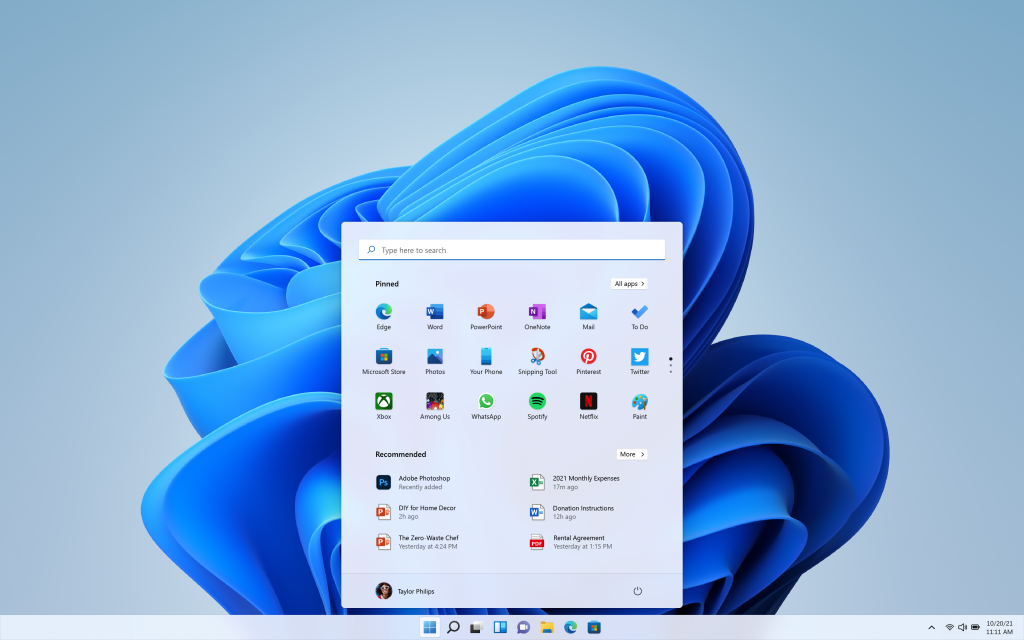
Primeira dica: Snap Layout – Organize o Windows
O Windows 10 já tinha o recurso de dividir a tela em diferentes janelas, mas essa ferramenta é bem mais elaborada no Windows 11, confira:
1 . Deixe o mouse no botão maximizar da janela ou pressione a combinação de teclas Windows + Z
- Agora configure as janelas desejadas nas configurações disponíveis. São possíveis no máximo quatro janelas diferentes, muito convenientes para pessoas com monitores grandes
- Você pode minimizar todas as guias e reabri-las imediatamente selecionando o grupo
- Temos algumas opções de configuração, clique com o botão direito do mouse no grupo de janelas e vá para configurações do grupo
- Aqui na parte multitarefa, você pode configurar os aspectos desta ferramenta como quiser
Segunda dica: Vários Desktops
Outro recurso introduzido no Windows 10 foi a capacidade de criar vários desktops. No Windows 11 esse recurso foi aprimorado, siga meus passos:
- Para acessá-lo, clique no botão Task View
2 aqui. Agora você pode clicar em Nova área de trabalho para criar uma nova área de trabalho - Também é aqui que podemos personalizar nossos espaços de trabalho. Clique com o botão direito e renomeie, foi aqui que renomeei os desktops de trabalho, mídias sociais, produção de vídeo e compras. Também mudei o fundo de cada área de trabalho, basta clicar com o botão direito e selecionar Fundo;
Opcional: Se quiser, pode fazer como eu fiz e adicionar emojis aos títulos usando o Windows + Use Ç ;
Agora que nossos espaços de trabalho foram criados, podemos navegar facilmente entre eles usando o atalho de teclado Ctrl + Windows e as teclas de seta para a direita e para a esquerda.
Terceira dica: Arraste arquivos entre janelas no Windows 11
Aqui está talvez a dica mais relevante de todas que apresentarei aqui. Muitas pessoas têm dúvidas sobre como arrastar e soltar arquivos entre janelas e programas como fizemos no Windows 10. Talvez a Microsoft tenha trazido esse utilitário de volta quando você estiver lendo este tutorial, mas até lá, enquanto você arrasta o arquivo, pressione Alt + Tab para navegar até a janela onde deseja soltar o arquivo.
Pressione com o arquivo em mãos ALT + TAB
O arquivo seguirá o cursor do mouse em todas as abas
Quarta dica: Temas* 100006* Podemos mudar os temas do Windows 11. Os que saem da caixa são bem legais na minha opinião. Se você não estiver satisfeito ou quiser algo diferente, siga estas etapas:
- Clique com o botão direito na área de trabalho e vá para Personalizar
- Agora clique em Temas
- Clique em Procurar tópicos
- Aqui você pode rolar e escolher o tema que mais gosta
- Clique no tema e clique em Comprar
- Aguarde um pouco o download do tema e então ele estará disponível com os demais, muito legal não é?
Quinta dica: Tema escuro
Nas configurações de personalização também podemos habilitar o tema noturno do Windows. Clique nas cores;
Escolha o tema escuro e pronto! Muito melhor.
